
- 「OSアップデートの度にクリーンインストールして、同じ設定に毎回つまずいている気がする!」
ということで備忘録として綴っていきます。
[toc]
俺のMacの初期設定、バラしちゃう♪
グーグル日本語入力の設定
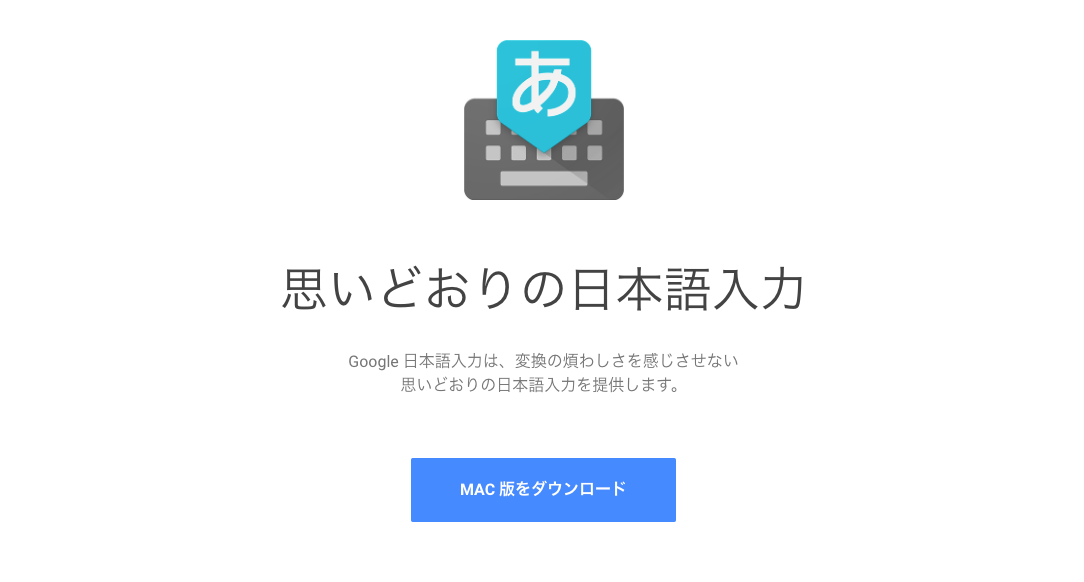
MAC純正のものではなく、グーグルが配布している日本語入力を設定していきます。
ダウンロードはこちらからどうぞ。
ここでのつまずきポイントとしては、
- グーグルテキスト
- グーグルフォント
などと検索しても違うものが出てくること。
- グーグル 日本語入力
と検索することで発見できますね。
平仮名入力時のスペースを半角にする
画面右上にある”現在選択中の文字入力”をクリック
↓
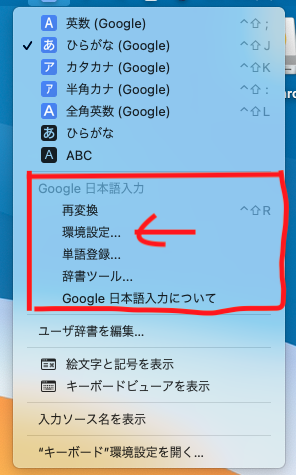
こちらの”環境設定”をクリック(環境設定にはグーグルのものとアップルのものがあるためややこしいですが、グーグル日本語入力を使う場合はこちらからの設定になる。)
↓
”一般”→”スペースの入力”にて”半角”を選択
↓
”適用”
↓
”OK”で終了。
これ、、つい最近知ったのですが、それまでは”半角スペース”を入力するのに
- ひらがな入力→英数
と、毎度のように切り替えて打ち込んでいました。
ある日、「ひらかな入力時に半角スペースが打てる!」と知ったときは滝に打たれるような衝撃でした笑
無知はあかんですね。
日本語入力と英字入力を”コマンド+スペース”で切り替える
”システム環境設定”から”言語と地域”を選択
↓
右下の”キーボード環境設定”から
↓
”ショートカット”を選択し、デフォルトで設定されている”Spotlight検索”のチェックを外す。
↓
そして、”入力ソース”から”前の入力ソースを選択”のショートカットが明記されている部分をクリックし、入力可能状態になったらショートカットを入力
ホットコーナーの設定
システム環境設定
↓
”Mission Control”にて、左下にあるホットコーナーを選択
↓
右上に”Mission Control”・右下に”デスクトップ”を設定
↓
”OK”にて終了
これについてはそれぞれ好みがあるでしょうからあれですけど、もし、
「ホットコーナーってなに?使ったことないんだけど、、」
というならぜひ試してみてください。
ものっすごい便利です(^^)
トップ画面のファイル・フォルダアイコンの自動整列
トップ画面にて右クリックで”表示オプションを表示”をクリック
↓
”並べ替え:”・”表示順序:”をそれぞれ設定
ここで注意したいのが、この設定は”トップ画面の自動整列の設定”である点。
続けて
フォルダ内のファイル・フォルダアイコンの自動整列
左上に”Finder”と表示されていて”フォルダーを開いている状態”で
↓
”表示”
↓
”表示オプション”
↓
”グループ分け:”・”表示順序:”をそれぞれ設定
↓
”デフォルトとして使用”をクリック
ここで毎回つまづくのが、”トップ画面”と”フォルダー内”では別々に設定しなくてはならないということ。
起動時に自動で立ち上がるアプリの停止
”システム環境設定”から
↓
”ユーザーとグループ”をクリック
↓
”現在ユーザ”を選択し”ログイン項目”をクリック
↓
不要なものの”非表示”にチェックを
また、変更の際には左下にある”変更するにはカギをクリックします。”にて、変更許可を。
起動時に自動(パスワードなし)でログイン
”システム環境設定”にて
↓
”ユーザとグループ”をクリック
↓
左下の”変更できないようにするにはカギをクリック”を解錠。
↓
左下の”ログインオプション”をクリック
↓
”自動ログイン”からアカウントを選択し、各々設定へ。
※追記 再起動しないと設定が反映されないので注意(^^)
マウスホイール、スクロールの向きを自然へ
”システム環境設定”から”マウス”を選択
↓
”スクロールの方向:ナチュラル”のチェックを外す
まとめ クリーンインストールからの設定って面倒だけど、ちょっと楽しかったりして

今回、
- macOS v10.15(Catalina)→macOS v11.0(Big Sur)
この流れの中で執り行いましたが、OSが変わるとトップ画面の画像が変わったり、メニューバーに普段は使わないアプリのアイコンが並んだりと”新しいOSになったんだなぁ♪”と、感じれます。
OSの更新で
「なんかもっさりするなぁ。。」
と感じたなら、クリーンインストールしてみてもいいかもしれませんね。
叱咤激励コメントお待ちしております。
